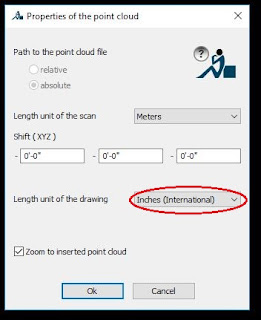To get started, you need to insert a Point Cloud into the AutoCAD model space. Begin with a fresh drawing, and select the "INSERT" button found in the Pointsense menu, Point Clouds area.
A browser window will open, navigate to the location of your point cloud file. For Altura designers, we use an RCP file, usually found in the Project Folder -> Project Drawings -> Recap. Select the file and pick "OPEN/OK".
Another dialog box appears. This box allows you to set the Point Cloud Properties. The path should be "Absolute" and the Scan Units will always be "Meters". You can adjust the cloud's insert location by entering XYZ values. Most of the time they will be left ZERO. You need to make sure the Drawing Unit is set to "Inches (International)". This will allow you to work with the Point Cloud in Standard Units, while it stays in its native metric units.
After clicking okay, you may or may not see the point cloud. The cloud is not visible while in the "2D WIREFRAME" visibility setting. If it is not visible, then left click and change the visibility setting to "CONCEPTUAL".
Once the Point Cloud is visible, do a "RIGHT to LEFT" marquee selection drag across the cloud, right-click and select properties.
Notice in the properties box, there is a scale of "39.3701" and towards the bottom, the unit is set to "Meters". Remember when you inserted the Point Cloud, you left the scan units to "Meter" and the drawing units to "Inches (International)"? That is what you see here in properties. The original Point Cloud is in "Meters" and Autocad has applied the conversion scale factor so the drawing can be worked with in "Inches (International)". This is good information to know for troubleshooting when the point cloud KPM will not recognize properly.
The third item in the property box is the Locked item, which by default is "NO". Make sure you change this to "YES" by left clicking the "NO" and selecting "YES". This will lock the scan in model space, so you don' accidentally move it while working.
You should be set up now, to begin working with the Point Cloud in AutoCAD, making use of the Pointsense software. Please read this post, which will discuss setting up parameters to achieve good, pattern recognition fits.
Be Helpful,
Jeremy