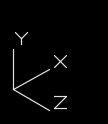A little understanding about STAAD. This application uses lines and nodes in order to make it's calculations. When it imports a model, it uses the center-lines of the steel we draw as it's reference.
So, the CADWorx Steel model center-lines are STAAD's lines, and the endpoints of the center-lines are STAAD's nodes.
In a previous post, I stressed that all structural models should be built with all center-lines connecting. This is why. STAAD uses the lines and endpoints as it's reference for calculations.
 |
| CADWorx Exported Model - SW 3D View |
 |
| STAAD Imported Model - SW 3DView |
Above you see the CADWorx model as exported out of CADWorx, and what the resulting import into STAAD looks like. Notice in STAAD all the lines (center-lines) are connected, because they are connected in the CADWorx model. The engineer does not need to modify the model in STAAD at this point. He can run his calculations. Here are some close-up pictures.
 |
| CADWorx Model Centerlines |
 |
| STAAD Model Lines/Centerlines |
 |
| CADWorx Model Centerlines |
 |
| STAAD Model Lines/Centerlines |
CADWorx Steel Modeling
Let's see how we can model to see that all center-lines connect.
Draw a W6x15 horizontal beam 10'-0" long. Notice the "Center-line Location" is at the TOP of the beam.
Next, see that your UCS is set to draw a vertical column (XY Plane), then place a W6x15 vertical column, with the "Center-line Location" in the CENTER location and the "Insertion Location" in the center. Select "Pick Points".
 |
| Snap to ENDPOINT of centerline, using Polar Tracking, pull down and enter 10', then select ENTER |
 |
| Yes, the shapes are overlapping. |
 |
| Move the vertical column to the right on the X-axis 12", using polar tracking to keep you straight. Yes the shapes are still overlapping. |
Now for the magical part, trimming the shape while keeping the center-line. For this use the CADWorx Steel COPE tool.
It will first ask you to select the object you wish to cope, or cut.
After this selection, push the ENTER key to accept. It then asks you to select the coping boundaries, which is the other object that will define how it copes (cuts) the first object you selected.
After this selection, push the ENTER key to accept. It will then ask if it is a BOLTED or WELDED type connection. We will select WELDED here. A welded connection will cope the steel flush with the connecting steel, while a bolted connection will leave 1/2" gap. In our designs, we do use both. Push the ENTER key to accept WELDED type.
And now you have a coped shaped, visually correct, with center-lines connecting for proper export/import with STAAD.
Now, try modelling the complete structure pictured at the beginning, using W6x15's and C4x5.4's for the angle pieces. Remember, those center-lines on the C4's must connect at the top as well. The trick is to use the CADWorx Steel COPE tool to modify the steel, rather than AutoCAD tools.
This holds true while working with CADWorx Steel components, DO NOT USE the AutoCAD ROTATE or MIRROR tools to modify the steel, you will run into placement issues later on. Instead double-click on the steel objects and use those placement tools to ROTATE or MIRROR you component.
Once you have the model complete, there are a few things you need to make sure you do:
(-> equals ENTER)
- Set UCS to World coordinates. (UCS->W->), this will set the file to a Z-Axis up, which is needed by STAAD.
- Position the view as Southwest.
- Zoom Extents (Z->E->)
- Save
Finally, go to FILE and select SAVEAS. Browse to the Engineering Folder in your Project Folder, and find the STAAD Folder. Name your file appropriately, and make sure you change the file type from DWG to AutoCAD 2013, DXF.
There are a few things to note, when working on other structural designs. Since STAAD requires a DXF file, once you have the structure designed in your main working model, you will need to copy it from the original file, and paste it in a new file, so it is the only set of components in the file you send for analysis. Work with that file during the analysis until you receive engineering approval, then you can replace the original working model structure with the approved structure.
Also, depending on the complexity of the structural design, the several different types of shapes, and the several options of "Center-line Location" on each shape, you may want to work with the engineer during the modeling to make sure you are representing the steel properly with the center-lines, so STAAD will read it the way it should.
Please, feel free to to discuss any of this with me, or even Harder.
Be Helpful,
Jeremy