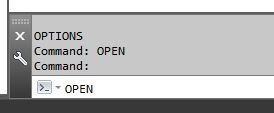Go to the "TAG" entry line and enter the correct information. Notice in the example, the "$" was used. This forces all text following after to enter on a second line.
From here, select the "ISOGEN" button at the bottom left of the dialog box.
At the top right of the "ISOGEN" dialog box, click the pull-down menu labeled "TYPE" under the "MESSAGE" section, and select "CIRCLE".
This will create a circle on the Isometric. Next enter the information you want to see in the circle in the "TEXT" entry line.
Notice the "$" symbol to force a second line. Now your PSV model component holds all the information, which will automatically transfer over to the isometric, saving you a few "scrub" items.
Please ask if you have any questions regarding this walk through.
Be helpful.
- Jeremy